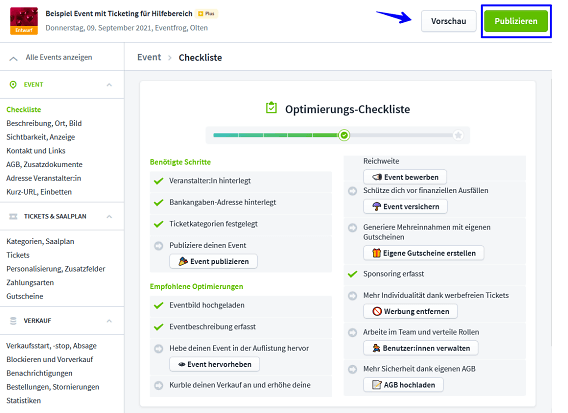Dein Adblocker blockiert Inhalte auf dieser Seite. Um alles wie vorgesehen nutzen zu können, deaktiviere ihn bitte.
Hier zeigen wir dir Schritt-für-Schritt, wie du einen Event mit Online-Ticketverkauf bei Eventfrog erstellst.
Deinen ersten Event erstellen
Wenn du bereits ein Eventfrog-Konto als Veranstalter:in erstellt hast, kannst du direkt über «Event erstellen» im Header-Bereich der Webseite zum Login kommen. Danach wirst du direkt zum Event-Erfassungsprozess.
Hast du noch kein Konto und möchtest du dich bei Eventfrog registrieren, so kannst du das hier machen. Zur Registrierung >
Welche Angaben für ein Konto als Veranstalter:in notwendig sind, zeigen wir dir bei «Mein Profil».

Wenn du eingeloggt bist, kannst du den Erfassungsprozess auch im Cockpit beginnen, indem du auf «Event erstellen» klickst.
Zuerst werden die wichtigsten Eventinformationen erfasst.
Im ersten Schritt legst du fest, wie dein Event bei Eventfrog erscheinen soll:
Tipp: Diese Entscheidung beeinflusst den weiteren Ablauf der Event-Erfassung. Wähle also die Variante, die am besten zu deinem Vorhaben passt, und klicke danach auf «Weiter zum nächsten Schritt».

Nachdem du dich entschieden hast, ob du deinen Event mit Ticketverkauf anbieten oder lediglich einen Eintrag deines Events bzw. deiner Attraktion in unsere Eventagenda vornehmen möchtest, wählst du den Veranstaltungsort aus.
Dabei stehen dir mehrere Optionen zur Verfügung: Du kannst eine bereits bekannte Location auswählen, einen neuen Ort hinzufügen, dein Event als Online-Veranstaltung markieren oder angeben, dass der genaue Ort später bekannt gegeben wird.
Bei der Angabe eines Veranstaltungsortes schlägt Eventfrog dir bereits genutzte Orte vor. Falls der gesuchte Ort dabei ist, kannst du ihn einfach auswählen. Es besteht zudem die Möglichkeit, den Namen des Ortes für die Eventdetails anzupassen, um ihn anders darzustellen.

Wenn dein Veranstaltungsort nicht in den Vorschlägen erscheint, kannst du ihn über das Suchfeld suchen und auswählen. Es ist auch möglich, an dieser Stelle einen neuen Veranstaltungsort hinzuzufügen, sollte die von dir gewünschte Location nicht gelistet sein.

Entscheidest du dich für die Einrichtung eines Online-Events, hast du die Möglichkeit, dessen Bezeichnung zu ändern und es als Streaming-Event zu markieren. Die entsprechende Streaming-URL kannst du zu einem späteren Zeitpunkt ergänzen.

Wenn der Veranstaltungsort noch nicht feststeht, kannst du vermerken, dass dieser noch bekannt gegeben wird. Dabei wird standardmässig der Platzhalter «Wird noch angekündigt» verwendet, den du bei Bedarf anpassen kannst.

Im darauffolgenden Schritt legst du die Details deines Events fest, wobei du von der Eventfrog AI unterstützt wirst. Dies umfasst die Eingabe der Eventbeschreibung, Auswahl der passenden Rubrik und Festlegung des Datums. Zu den erforderlichen Angaben gehören der Titel, eine Kurzbeschreibung, die Zugehörigkeit zu einer Eventrubrik und das Datum des Events.
Wähle einen Titel, der deinen Event prägnant beschreibt und das Interesse potenzieller Besucher:innen weckt.

In der Eventbeschreibung kannst du alle wichtigen Details zu deinem Event ausführlich schildern – ganz wie du möchtest.
Für die Kurzbeschreibung, die auf maximal 200 Zeichen begrenzt ist und auch für Werbezwecke verwendet wird, kannst du dir Unterstützung holen: Die Eventfrog AI generiert auf Wunsch automatisch eine kompakte Zusammenfassung deiner ausführlichen Beschreibung.
So sparst du Zeit und erhältst eine knackige Kurzfassung, die den Kern deines Events auf den Punkt bringt.
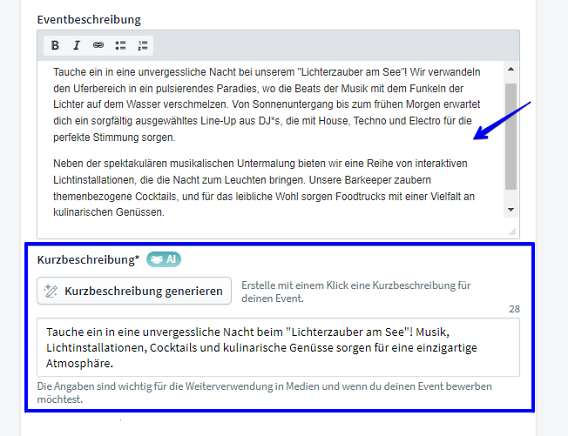
Die Eventfrog AI hilft dir auch dabei, die passende Rubrik und Subrubrik für deinen Event zu finden – basierend auf deiner Eventbeschreibung bekommst du automatisch passende Vorschläge.
Du kannst einen dieser Vorschläge übernehmen oder selbst durch unsere umfangreiche Liste mit über 200 Rubriken stöbern, um die ideale Kategorie für deinen Event auszuwählen.
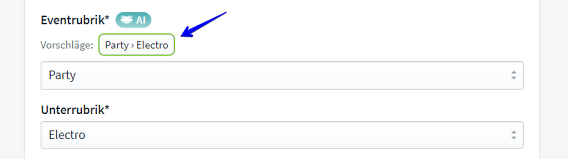
Nach der Auswahl von Rubrik und Subrubrik legst du das Datum deines Events fest. An dieser Stelle hast du auch die Möglichkeit zu spezifizieren, ob dein Event Teil einer Serie ist.
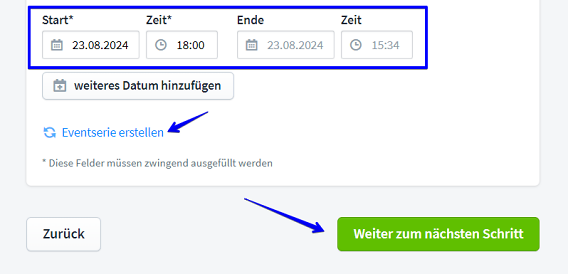
Im nächsten Schritt der Eventerfassung kannst du deine Tickets für den Verkauf anlegen und Einstellungen zur Ticketgestaltung wählen. Zudem kannst du bereits, einen Saalplan anlegen (auch später möglich).
Du kannst für deinen Event mehrere Kategorien anlegen (z.B. Normal, VIP, Ermässigt) und dabei unterschiedlich Preise eintragen. Ebenfalls lassen sich pro Kategorie Varianten erfassen, die du für Ermässigungen nutzen kannst.
Zudem legst du hier die Anzahl an Tickets bzw. Plätzen fest. Bei «Tickets total» siehst du die Gesamtmenge.
Weitere Optionen zu Kategorie-Einstellungen findest du unter «Tickets erstellen» im Hilfebereich.
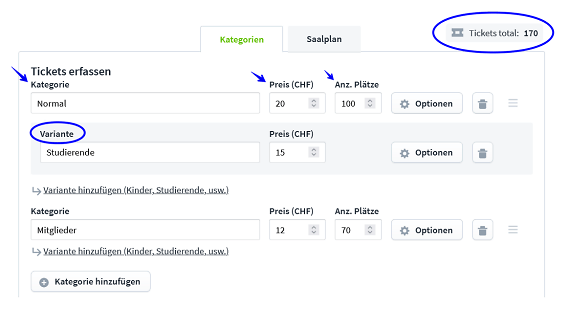
Direkt beim Erstellen der Tickets entscheidest du, ob Ticketkäufer:innen bei Käufen in der App einen Rabatt erhalten.
Dein Vorteil: Gewährst du einen Rabatt für direkte Käufe in der App, so verbesserst du die Platzierung des Events.
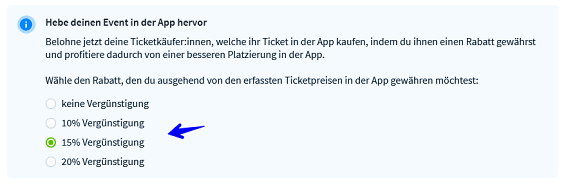
Möchtest du die Platzanzahl allgemein begrenzen, kannst du das Gesamtkontingent verringern.
So schränkst du die Ticketmenge über einzelne Kategorien hinweg ein.
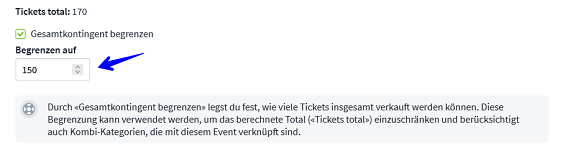
Im nächsten Schritt kannst du deine Tickets gestalten.
Links kannst du deine Einstellungen treffen und rechts siehst du eine beispielhafte Vorschau der Tickets.
Beim Pro-Modell kannst du Fremdwerbung komplett ausschliessen. Im Plus-Modell (Beispiel) erfasst du lediglich ein Sponsoring Logo.
Mehr zur Ticketgestaltung findest du hier >
Du kannst die Gestaltung deiner Tickets später noch anpassen oder ändern.
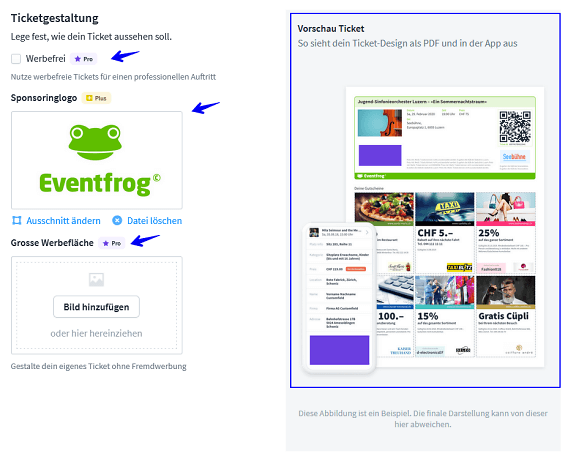
Bereits vor der Publikation deines Events kannst du Werbung bei Eventfrog buchen.
Der Werbeboost ist ein Spezialangebot und ist nur bei der Eventerstellung oder direkt vor Veröffentlichung des Events buchbar.
Wie der Boost funktioniert und welche Vorteile er dir bringt, erklären wir hier >
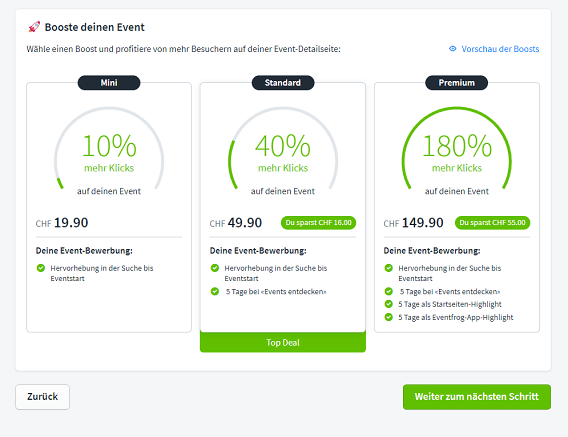
Um Tickets über Eventfrog verkaufen zu können, muss ebenfalls eine Veranstalter:innen-Adresse erfasst werden.
Das hat v.a. rechtliche Gründe, da der Verkauf einen Vertragsabschluss darstellt.
Bei der ersten Eventerfassung musst du alle Angaben vollständig ausfüllen. Events, die du danach erstellst, wird dir diese Adresse wieder vorgeschlagen (siehe unten).
Klicke danach auf «Weiter zum nächsten Schritt».
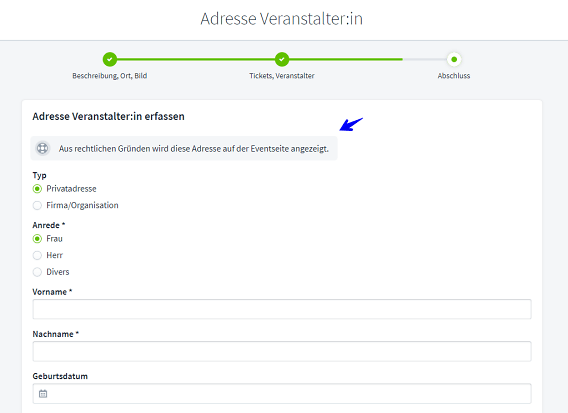

Nun hast du die Erfassung des Events abgeschlossen und landest im Cockpit. Hier kannst du deine Events erstellen, bearbeiten, einsehen und veröffentlichen.
Wenn du auf den Button «Vorschau» klickst, siehst du, wie dein Event im Detail auf der Plattform dargestellt wird.
Vor dem Publizieren kannst du noch jede Angabe ändern.
Nach der Veröffentlichung und dem ersten Ticketverkauf lassen sich manche Angaben nicht mehr ändern.
Eine Übersicht der machbaren Änderungen findest du hier: Mögliche Anpassungen nach der Publikation, dem ersten Ticketverkauf oder nach dem Blockieren von Tickets >
Um den Event zu veröffentlichen, klicke auf den Button «Publizieren».