

Dein Adblocker blockiert Inhalte auf dieser Seite. Um alles wie vorgesehen nutzen zu können, deaktiviere ihn bitte.
Du kannst Tickets einfach im Cockpit personalisieren und dabei verschiedene Abfragen einstellen. Hier kannst du ebenfalls unterschieden, ob die Informationen pro Bestellungen oder pro Ticket eingeholt werden. Personalisierte Tickets als Feature sind im Plus-Modell erhältlich.
Wenn du bei deinen Events auf «Event bearbeiten» klickst, kannst du bei «Tickets & Saalplan» unter «Personalisierung, Zusatzfelder» die entsprechenden Einstellungen vornehmen.
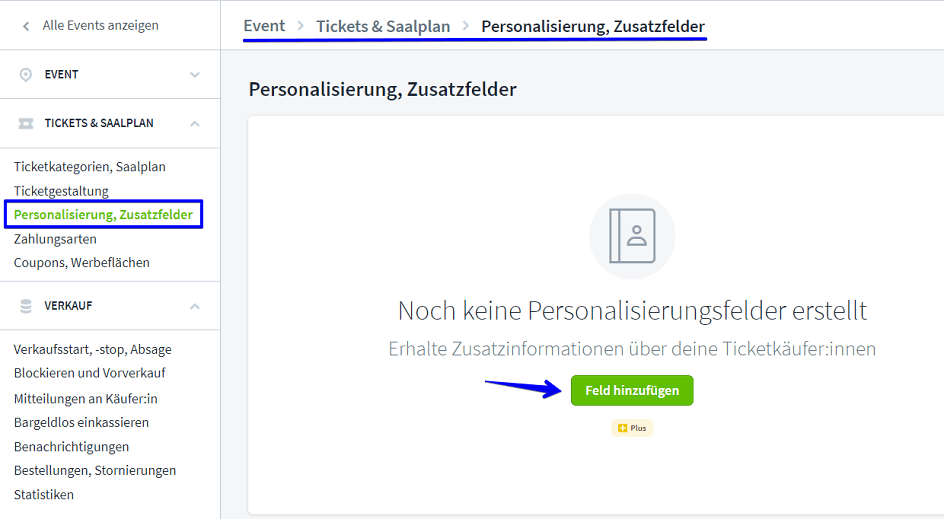
Wähle erst den «Feld-Typ».
Du kannst zwischen den Varianten «Kontaktdaten», «Eingabefeld», «Ja/Nein-Feld», «Zahl» und «Auswahlfeld» wählen.
Pro «Feld-Typ» hast du weitere Optionen. Deine Auswahl bestätigst du mit «Speichern».
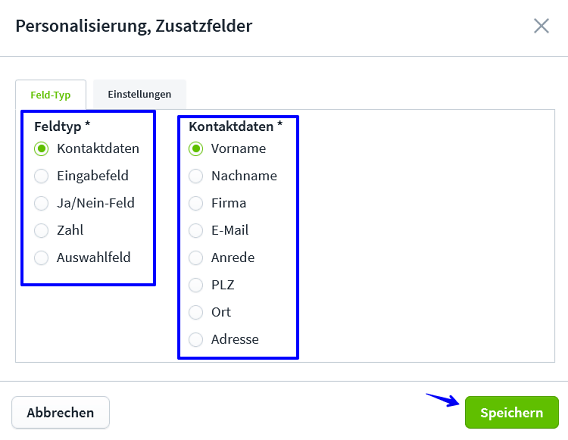
Pro «Feld-Typ» kannst du bei «Einstellungen» definieren, wie er abgefragt wird und ob er auf den Tickets erscheint: «Auf Ticket drucken».
Bei der Abfrage für Ticketkäufer:innen kannst du pro Verkaufsart «Online-Verkauf», «Vorverkauf» und «Blockieren» wählen, ob das Feld «optional» ausgefüllt werden darf, es ein «Pflichtfeld» ist, oder nicht angezeigt wird.
Zudem kannst du bestimmen, ob die «Aufforderung zur Eingabe» pro Ticket oder pro Bestellung erfolgt.
Du kannst maximal sechs Felder auf deine Tickets abdrucken lassen.
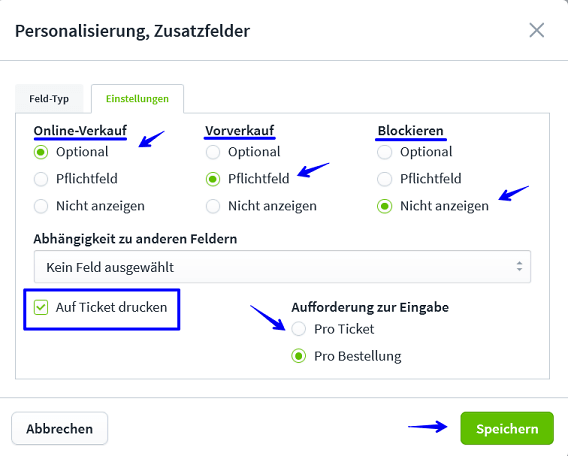
Unter «Kategoriezuweisung» kannst du auswählen, ob die Felder bei allen Kategorien abgefragt werden, ob nur bei bestimmten Kategorien.
So kannst du dein Ticketing flexibler gestalten und wichtige Informationen pro Kategorie abfragen, falls notwendig.
Wähle hierfür die gewünschte Kategorie an und klicke auf «Speichern».
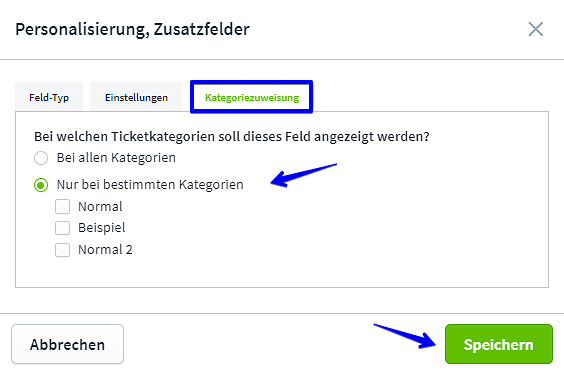
Die Personalisierungsfelder werden unterhalb der Ticketkategorie abgedruckt (siehe Beispiel).
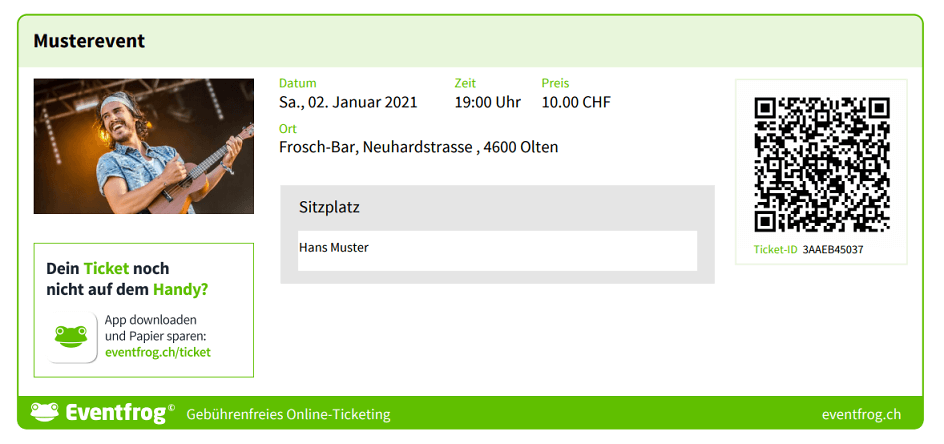
Mit dem Feldtyp «Kontaktdaten» kannst du folgende Daten von deinen Ticketkäufer:innen erfassen und optional auf die Tickets drucken lassen:
Vorname
Nachname
Anrede
Adresse
E-Mail-Adresse
Standardmäßig werden die oben genannten Daten pro Bestellung abgefragt, unabhängig davon, ob Personalisierungsfelder für das Ticket verwendet werden oder nicht.
Wird der Express-Checkout aktiviert, wird nur noch die E-Mail-Adresse abgefragt, um den Bestellprozess für die Besucher:innen zu vereinfachen und zu beschleunigen.
Personalisierungs- oder Zusatzfelder werden nur abgefragt, wenn du bei aktiviertem Express-Checkout in deinem Event unter «Verkauf bei Verkaufsstart, -stop, Absage» die Checkbox «Personalisierungs- und Zusatzfelder beim Express-Checkout abfragen» setzt.
Beachte jedoch, dass dies den Vorteil des vereinfachten und schnellen Bestellvorgangs durch den Express-Checkout aufheben kann.
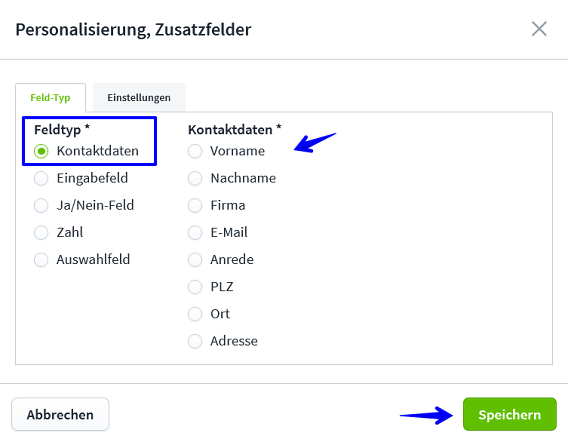
Mit einem Eingabefeld kannst du selber ein spezifisches Kontaktdaten-Feld generieren, welches noch nicht zur Auswahl steht.
Auf diese Weise kannst du auch Daten wie Jahrgang oder auch Transportmittel (zum Event) abfragen.
Diese Angabe wird ebenfalls bei den Käuferdaten gespeichert.
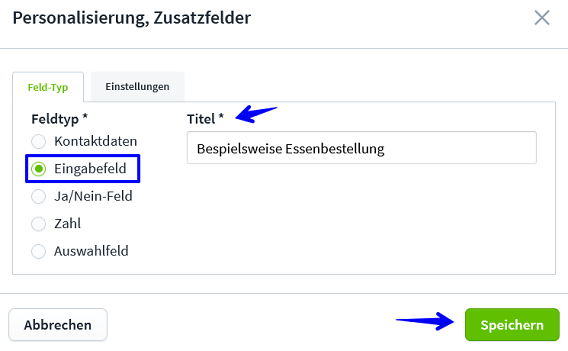
Mit einem Ja/Nein-Feld kannst du deinen Besucher:innen eine Checkbox geben, mithilfe derer du wichtige Informationen deiner Ticketkäufer:innen einholen kannst. Du kannst unter anderem bei einem Event, bei dem auch Essen serviert wird, das Ja/Nein-Feld «Ich bin Vegetarier» hinzufügen. Damit siehst du auf einen Blick, ob auf dem entsprechenden Platz ein vegetarisches Menü serviert werden soll oder nicht.
Bitte beachte: Die Ticketkäufer:in wählt nicht «Ja» oder «Nein» aus.
Das Feld ist eine Checkbox, die mit einem Häkchen bestätigt wird.
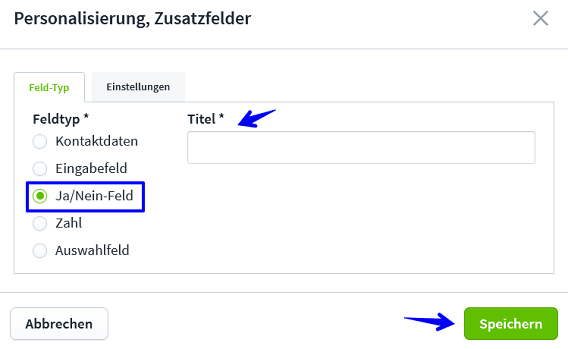
Mit einem Zahlenfeld kannst du Zahlen abfragen.
In dieses Feld kannst du z.B. Mitgliedsnummer eintragen lassen.
Setzt du das Häkchen bei «Anzahl Stellen», lässt sich zusätzlich die Anzahl der Vor- und Nachkommastellen bestimmen.
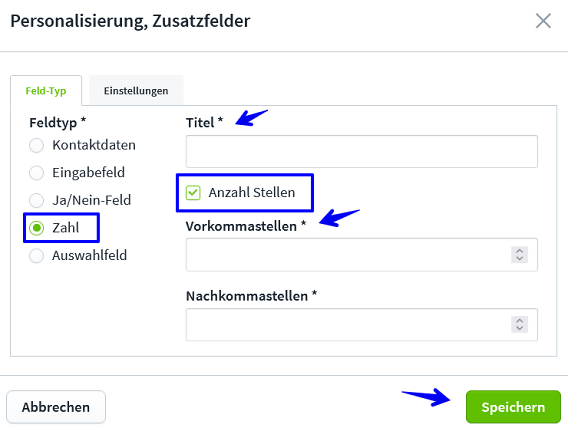
Über das Auswahlfeld kannst du verschiedene Optionen darstellen.
Z.B. können Ticketkäufer:innen auffordert werden, ein Menü auszuwählen, wenn dies zum Ticket gehört.
Zur Auswahl stehen dann entsprechende Menüs als Option I «vegetarisch» oder Option II «vegan». Die Ticketkäufer:innen können das gewünschte Menü wählen.
Dank der Statistik kannst du nachvollziehen, wie oft welches Menü verkauft wurde.
Das Feld kannst du auf den Tickets abbilden. Dann wissen die Ticketkäufer:innen, welche Option sie gewählt haben.
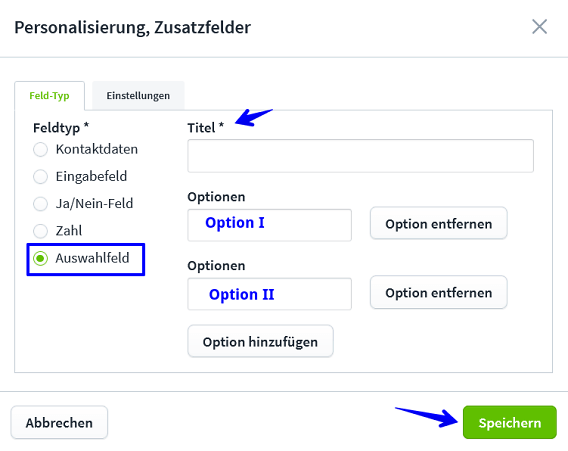
Ja, das ist unter «Personalisierung» möglich. Verschiebe die Felder einfach, indem du bei der Personalisierung, welche verschoben werden soll, links bei den drei Strichen nach unten oder oben ziehst.

Die Einstellung «Abhängigkeit zu anderen Feldern» kannst du nutzen, um Felder nur anzeigen, wenn eine bestimmte Eingabe gemacht wurde.
Dann wird zum Beispiel, Feldtyp «Vorname» und «Nachname» nur angezeigt, wenn zuvor bei einem Feld «Ja» angekreuzt wurde.
Auf diese Art kann man Abfragen zielt steuern.
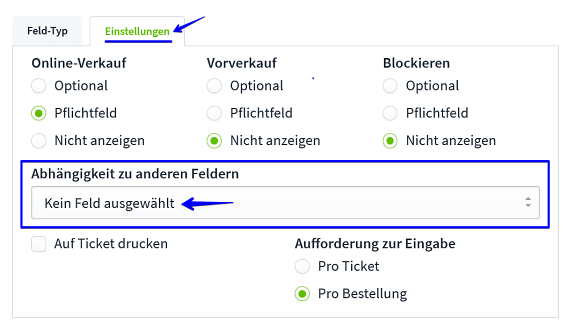
In unserem Beispiel sieht man eine Abfrage der Mitgliedschaft (Bild unten).
Zuerst wird mithilfe des Feld-Typs «Ja/Nein» abgefragt, ob die Ticketkäufer:innen Mitglieder sind.
Wird von ihnen «Ja» angewählt, so erscheint das Pflichtfeld für «Mitgliedsnummer» zum Ausfüllen. Bei einem «Nein» erscheint dieses nicht, weil das Feld «Mitgliedsnummer» unter «Einstellungen» in Abhängigkeit zu «Mitglied» gesetzt wurde.
Weitere mögliche Abfragen:
Begleitperson Feldtyp «Ja/Nein» -> Feldtyp-Kontaktdaten «Vorname» und «Nachname»
Lebensmittelunverträglichkeit Feldtyp «Ja/Nein» -> Feldtyp «Eingabefeld»
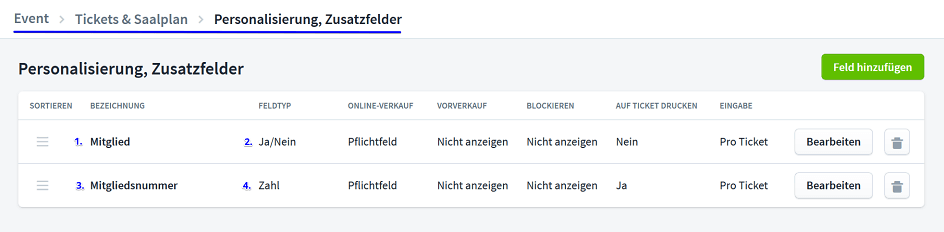
Falls du nachträglich Änderungen an den personalisierten Angaben eines Tickets vornehmen möchtest, kannst du dies direkt im Bestellungs- und Stornierungsbereich tun.
Gehe zu deinen Bestellungen
Öffne den Bereich «Bestellungen, Stornierungen».
Bearbeitungsoption aufrufen
Suche die gewünschte Bestellung und klicke auf «Angaben bearbeiten» (siehe blaue Markierung im Screenshot).
Daten anpassen
Ein Bearbeitungsfenster öffnet sich, in dem du die personalisierten Angaben des Tickets, wie den Namen oder weitere Details, ändern kannst.
Speichern
Bestätige die Änderungen, damit sie für das Ticket übernommen werden.
